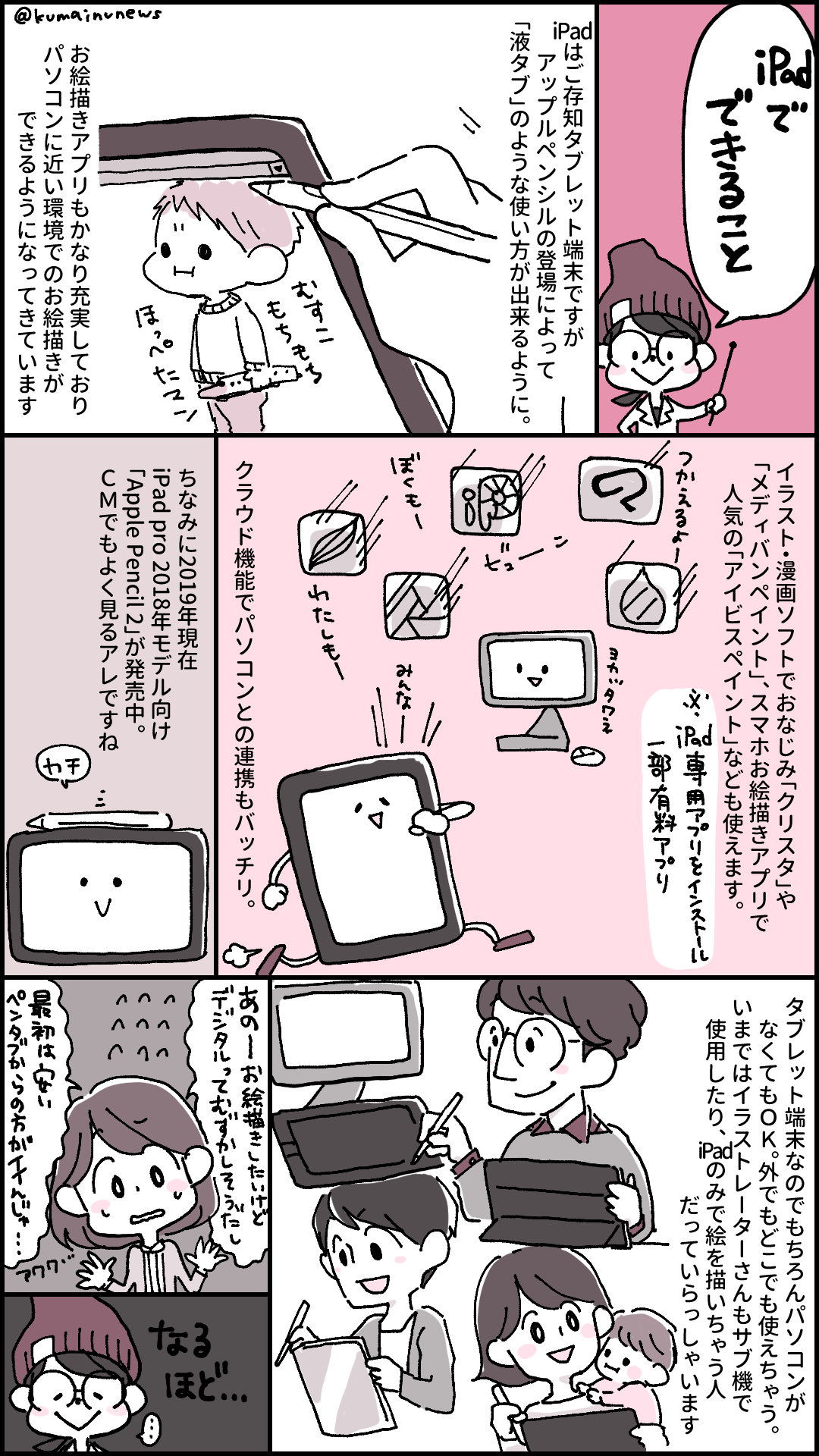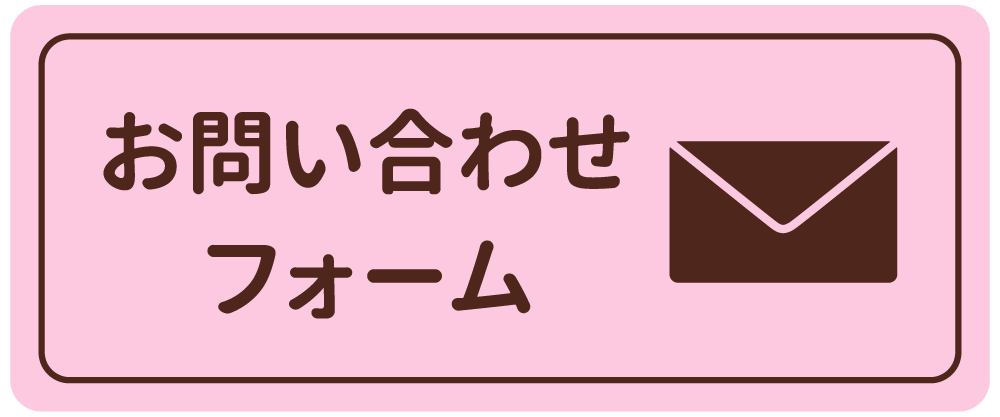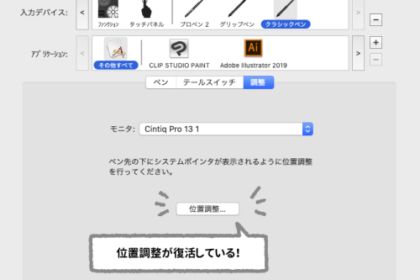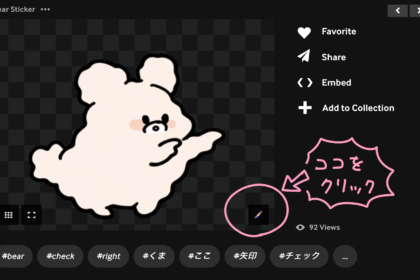【ツール】お絵描きするなら液タブよりまずiPad!アプリや使い方をわかりやすくご紹介

デジタルでお絵描きをしたい!iPadってよく聞くけどお絵描きとの相性はどうなんだろう?
実際のところ、お絵描きでどんなふうに使えるのかよく分からなくて購入を悩んでいらっしゃる方も多いと思います。
そこで今回はTwitterで描いたマンガをもとに、iPadでお絵描きするときの便利な使い方・おすすめアプリをご紹介いたします!
もくじ
お絵描きはじめるならまずiPad!?その理由とは
iPadはお絵描き最強ツールである。

iPadはご存知タブレット端末ですが、じつはデジタルイラストにとってもぴったりなツールなんです。
その魅力はなんといっても「性能」と「携帯性」。

- 液晶ペンタブのように画面に直接描き込める
- パソコンがなくてもそれ1台でいつでもどこでも描ける
この2つが、作業効率を向上させる即戦力になってくれるのです。
iPadを使ってこんなふうにお絵描きできる。
現在Apple社から発売されているiPadやiPad proなどは同じくApple社から発売されている「Apple Pencil」を使って画面に直接描く(書く)ことが出来るようになっています。
その追従性の高さや筆圧感知の性能はペンタブも真っ青になるくらいの高性能。しかもiPad一台で作業ができるので外出先での作業やちょっとした落書きにとっても気軽に使えます。
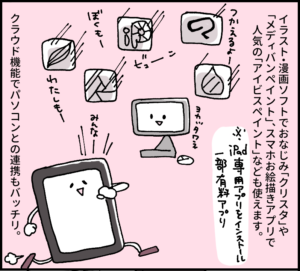
しかもiPad用のお絵描きアプリもとても充実しており、イラスト/漫画用ソフト「CLIP STUDIO PAINT」や「MediBang Paint」などはクラウド機能でパソコンとの共有も可能になってさらに効率よく作業が出来るようになっているのです。
お絵描きユーザー別iPadのつかいかた
次はiPadを実際にどんなふうに使ってお絵描きできるのか。
これについてはパソコンやペンタブを持っているかどうかによって変わってきます。

そしてお絵描きをする度合いによっても変わってきます。たとえば…
すでにペンタブを所有しているお絵描きヘビーユーザーさんなら。
- メインはパソコン+ペンタブで。iPadはサブ機として使用。
- パソコンに向かう必要がないのでちょっとした時間にラフや下書きを描くことができる
- 板タブユーザーさんなら有料アプリ「Astropad」を使ってiPadを液タブ化させて使うことも
iPadには高性能カメラも搭載されているのでアナログ画を撮影することもできます。パソコンやスキャナーを使わない分気軽に描くことができますね!
液タブを検討している方はアプリで液タブ化させてお試し感覚で使うことも可能。ノートパソコン+iPadで出先での作業もかなり快適にできるようになります。
これからデジタルイラストを始めたいお絵描きライトユーザーさんなら。

- アナログに近い感覚で描きやすいので練習も楽しい!
- 最初はまずiPadのみで始めてみて、もっと描きたくなったらパソコンなど導入するのもアリ
- 最悪お絵描きしなくてもタブレットとして使えばいい(メモアプリも便利)
これからイラスト始めたい方にとってパソコンなど作業環境を整えるのは結構勇気がいる…!その点iPadは単体での使用が可能なので出費はかなり抑えられます。
特にアナログで描いていた人にとってはペンタブに慣れるまでが大変。板タブは安価ですがなかなか思うように線が引けずそこで挫折してしまう方も。
iPadはアナログ絵描きさんとの親和性がかなり高く、楽しくお絵描きできるので、まずはiPadから始めてみてそれからパソコンなど周辺機器を揃える方が結果的に出費を抑えられるんじゃないかな…と私は思います。
液タブなどと違っていろんなアプリを入れたりインターネットもできる。なんだかんだ使えると思えば…最悪はお絵描きしなくても何かしら使い道があるのではないでしょうか(?)
おすすめのお絵描きアプリ
ここでiPadのお絵描きアプリでご紹介。
CLIPSTUDIO PAINT(有料・月額制)
パソコンソフトでもおなじみクリスタのiPad版。クラウドでパソコンとの連携も可能。マンガやイラストを描きたい人・すでにパソコン版クリスタでお絵描きしている人に。
MediBang Paint(無料)
こちらもパソコンでおなじみメディバン。クラウドで連携とることも可能です。メディバンもマンガ素材があるのでおすすめ。
ibisPaint(無料)
スマホお絵描きで大人気のアイビスペイントもiPad版が登場。スマホでお絵描きしている方はこちらが使いやすいかもしれません。
Procreate(有料)
こちらはiPadでのお絵描きでとても人気のアプリ。ブラシなどが豊富で加工もできます。
Adobe Draw(無料)
PhotoshopやIllustratorで有名なAdobeのアプリ。なんとベクターイラストが描けます。Illustratorと連携が可能。
Astropad(有料)
こちらはパソコンとiPadにインストールさせることでiPadを液タブ化させることができるアプリ。アプリとしては3600円と高額ですがこれでiPadが液タブになるならとってもお得。
じゃあどのモデルを買えばいいの?
※これについてはマンガを描いた直後に新しいモデルが登場したので修正いたしました
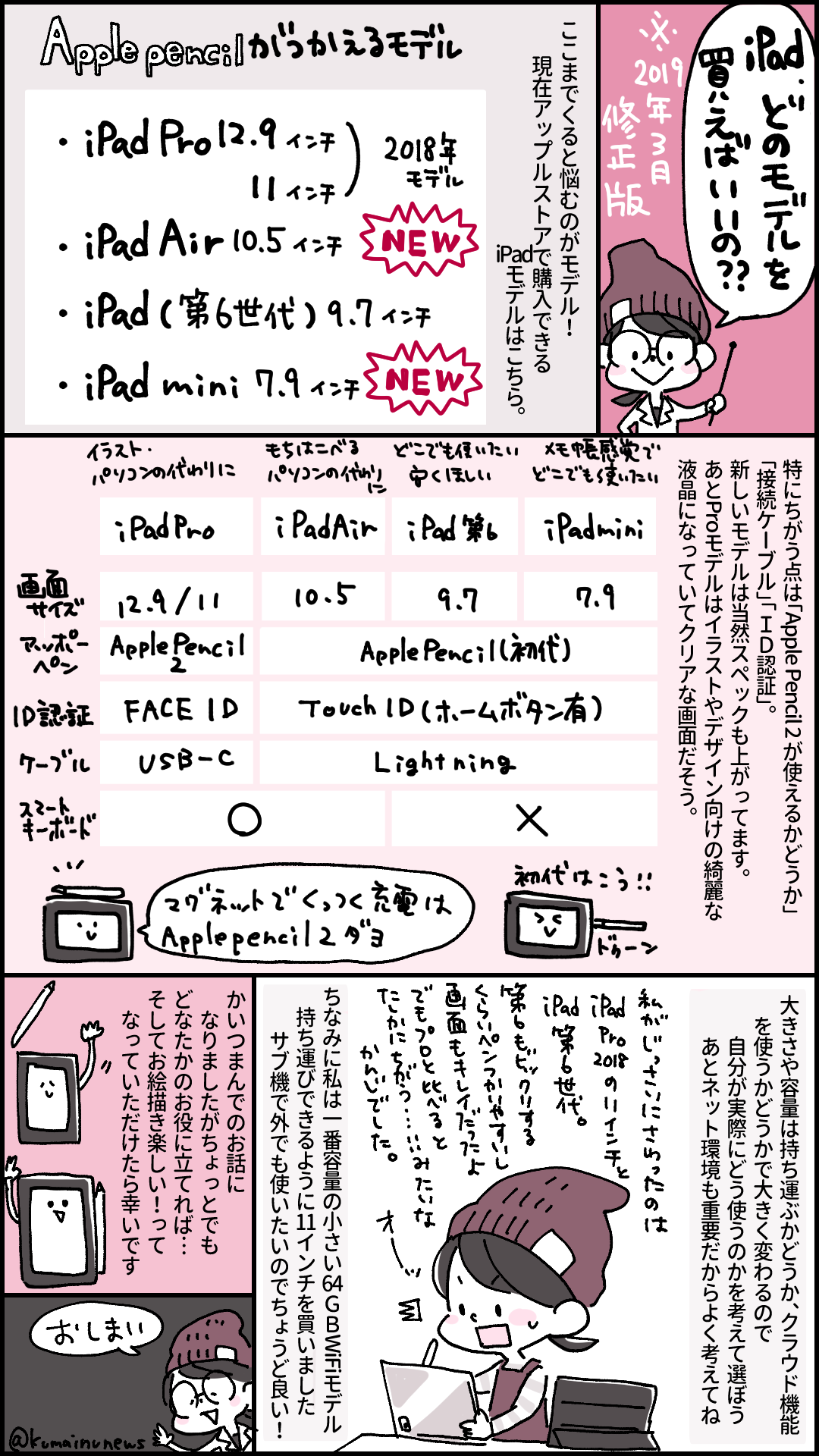
2019年3月時点、Apple Storeにて購入できるモデルは以下の通りです。
- iPad Pro / 12.9インチ・11インチ
- iPad Air / 10.5インチ
- iPad第6世代 / 9.7インチ
- iPad mini / 7.9インチ
新たにiPad AirとiPad miniが登場。これにも初代Apple Pencilが使用できるので現行モデルはすべてApple Pencilが使えるようになりました。
画面の大きさ以外にもホームボタンの有無・使えるApple Pencilが違ったりとそれぞれ特徴があるので一覧にしてみました。
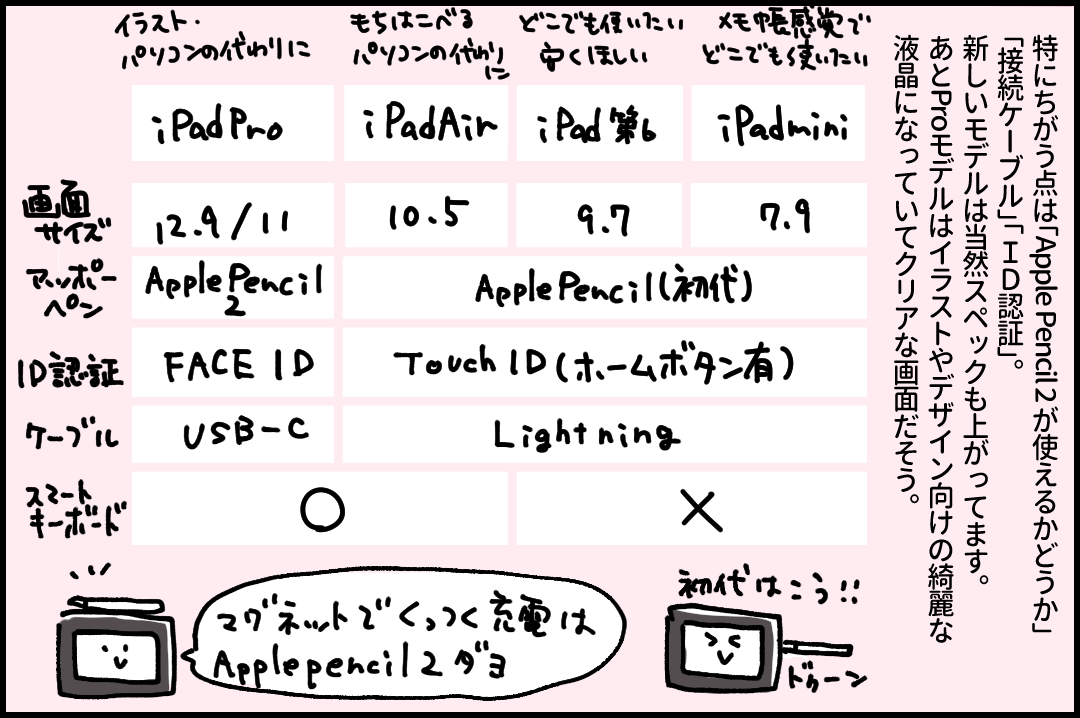
iPad Proは12.9/11インチどちらも大画面なのでイラスト制作には特に向いています。ただ12.9インチとなるとかなりの大きさ、重さになるので持ち運びという点では難しいかもしれませんね。
現在のモデルでApple Pencil 2が使えるのはProのみ。その他のモデルはすべて初代Apple Pencilが使えます。この点もどのモデルを購入するかの基準になりそうです。
プロセッサに関してはiPad Proがもっとも優秀。次いでiPad Airとmini、そしてiPad第6世代となるようです。
レイヤーを駆使して制作する方やサクサクと作業を行いたい方はそのあたりも考えて選ぶ必要がありそうですね。
ちなみに…
私が実際に触ってみたことがあるのはiPad Pro 11インチとiPad第6世代です。
スペックが劣ると言われる第6世代ですが描き味はとても良く、えっこれデジタルに描いてるの!?と思うくらい第6世代でも十分にスルスル線が引けました。
ただProは段違いに性能が高く、ペン先の追従性や処理速度も早かったです。これは比べてみればはっきりと分かる違いでした。
あとApple Pencil初代と第2世代でも違いはかなりあります。初代の方が長さがあるので少し重い。たった数グラムの差ですが何時間も作業をするとその違いは大きく感じるかもしれません。
まとめ
デジタルイラストにおけるiPadの使い方やおすすめアプリ、そしてモデルの違いについてご紹介いたしました。
iPadの詳しいスペックについてはもっと詳しく解説されている方がいらっしゃるのでそちらを参考になさった方がいいかもしれません。
ただ、絵描きにとってiPadは最強のツールとなる。これは実際使ってみてはっきりと感じます。
iPadを通してデジタルイラストがより身近なものになり、「お絵描きってたのしい!」と思える方が少しでも増えたらいいなぁと思っています。

肩こり腰痛と日夜たたかうマンガ家・イラストレーター。 小学生男児とオットと3人暮らし。イラストツールや健康系ライフハックなど、自分のメモも兼ねたブログでみなさんのお役に立てたら嬉しいです。