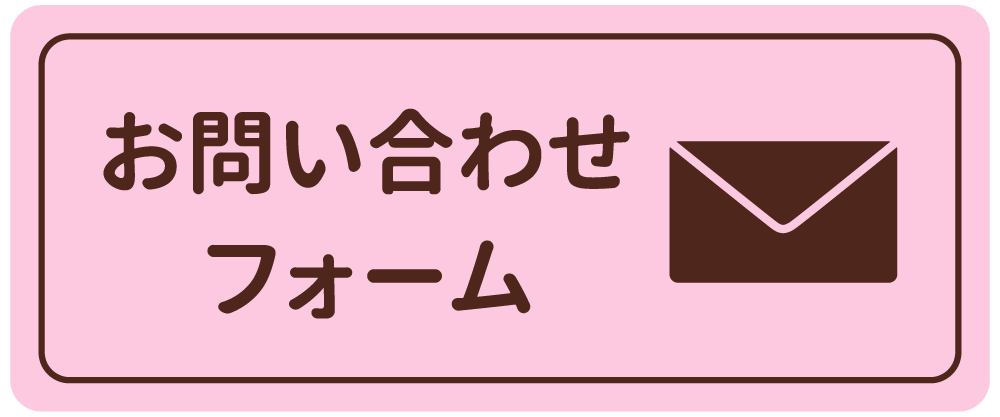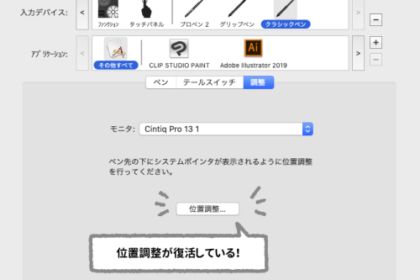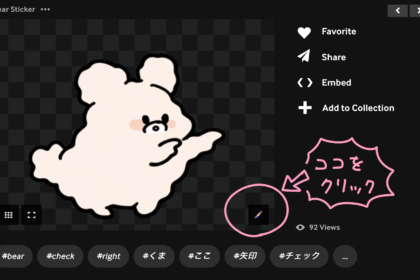【クリスタ】表現の幅が広がる!自作ペンのつくりかた。
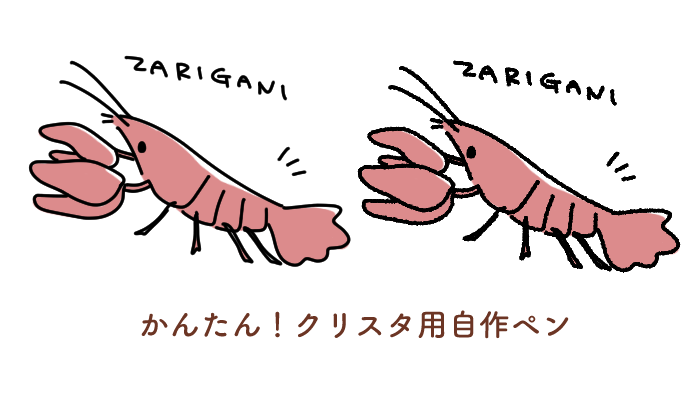
クリスタはペンやブラシがとっても豊富で優秀なソフトですが、今回はちょうどいい感じのペンが欲しい!という方のために線画用ペンを自作する方法をご紹介いたします。
もくじ
アナログっぽいざらつきのあるペンをつくってみる
今回つくるのはクレヨンのようなざらついた感じの線画ペン。手書き風のイラストなどによく使われているような線のイメージでいきます。
手順はこちら。
- ブラシ先端をグレーのレイヤーで作成する
- 作成したブラシ先端を画像素材として登録
- つくりたいイメージに近いペンを複製
- ブラシ先端を登録したものに変更して微調整する
こうして見てみると何がなんだか!という感じですが、実際やってみるとそこまで難しくないので大丈夫。
では実際につくってみましょう!
1.ブラシ先端をグレーのレイヤーで作成する
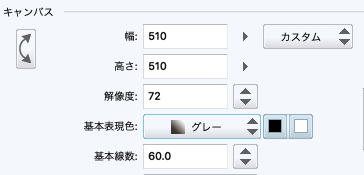
まずクリスタの新規作成で「基本表現色・グレー」に設定し、データを作成します。
クリスタの公式サイトにも手順が記載されていますが、そちらでの設定は「サイズ510px・解像度72dpi」になっています。それにならって今回のデータも510px・72dpiで作成。
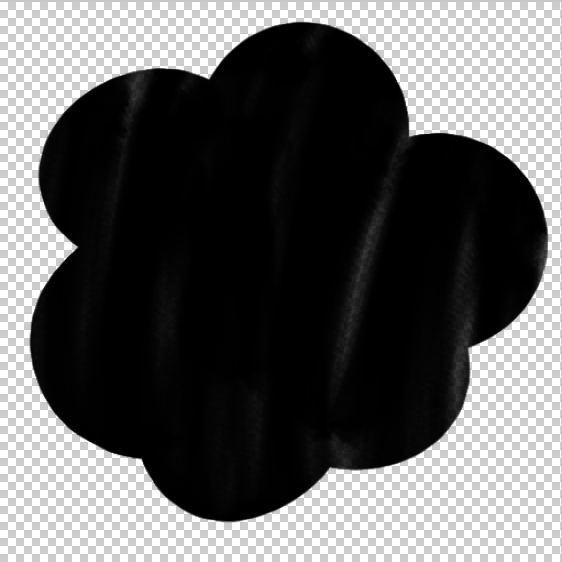
こんな感じでもけもけの先端にしてみました。作成するときは黒で、背景色は透明でつくりましょう。レイヤーの色設定をカラーにしてしまうと描画色が変えられなくなってしまうので注意!
2.作成したブラシ先端を画像素材として登録
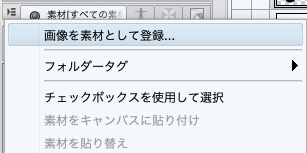
ブラシ先端が出来上がったら「素材パレットメニュー>画像を素材として登録」でブラシ先端を素材登録します。
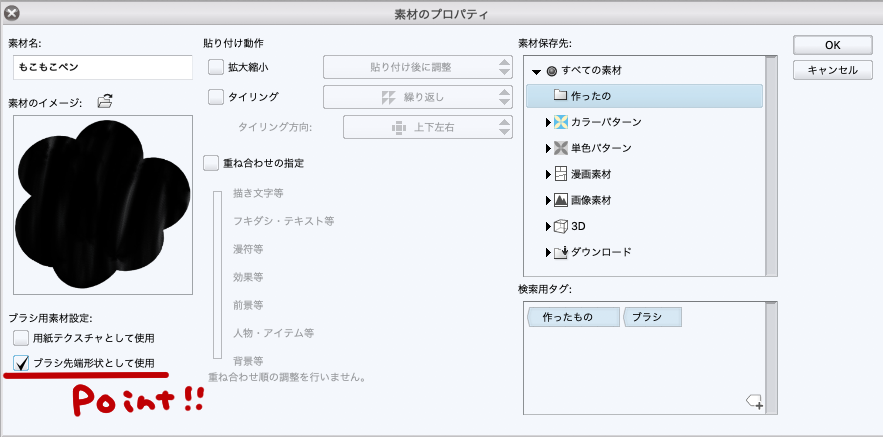
ここで注意してほしいのが、「ブラシ先端形状として使用」にチェックを入れること。これによってこれから新しく作成するブラシの先端にこの素材画像を使うことができるようになります。
あと「検索用タグ」のところに分かりやすいタグを設定しておくとあとで探しやすくなるのでオススメ。わたしはよくこれを忘れて先端画像が行方不明になります。
3.つくりたいイメージに近いペンを複製
今回はよく使っているマジックペンを複製することにしました。これはデフォルトのマジックペンの手ぶれ補正の数値をあげたもの。これを元にペンを作成していきます。
4.ブラシ先端を登録したものに変更して微調整する
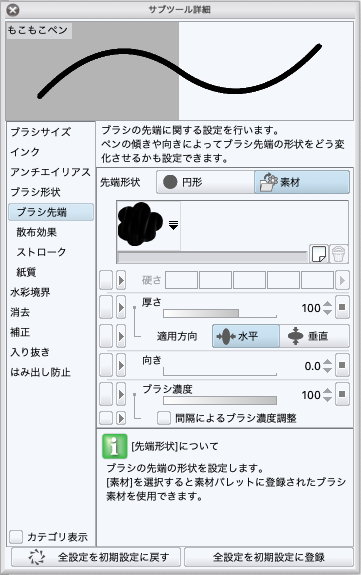
「サブツール詳細パレット>ブラシ先端」を選択し、先端形状にさきほど登録した素材画像を設定します。これだけではイメージとはちょっと違うので「散布効果」をいじって自分好みの描き味に設定。
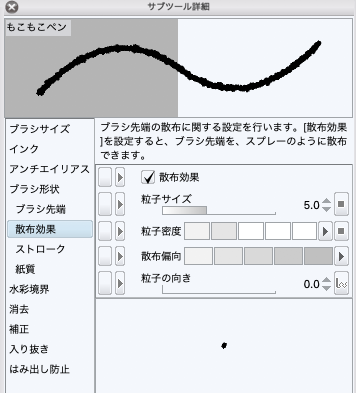
今回はもこもこしたラフな感じのペンにしたかったので「散布効果」にチェックを入れ「粒子サイズ・5.0」「粒子密度・2」にしてみました。この粒子サイズの数値が大きくなると先端が大きくなり、粒子密度が上がると先端画像が1回のストロークでたくさん使われます。
つまり、粒子サイズの数値が下がると線も細くなり、粒子密度が下がると先端画像が使われる量が減るためより凹凸の目立つ線になるという感じ。これは実際に描きながら調整してお好みの質感に近づけましょう。
そして最後に注意してほしいのが「全設定を初期設定に登録」しておくこと。これを忘れると悲惨なことになります。ついでに素材登録もしておくと安心かもしれませんね。
できあがり!

そんなこんなで完成!ラフなクレヨン風のペンができあがりました。
実際に描いてみる
このペンを使って実際にイラストを描いてみました。
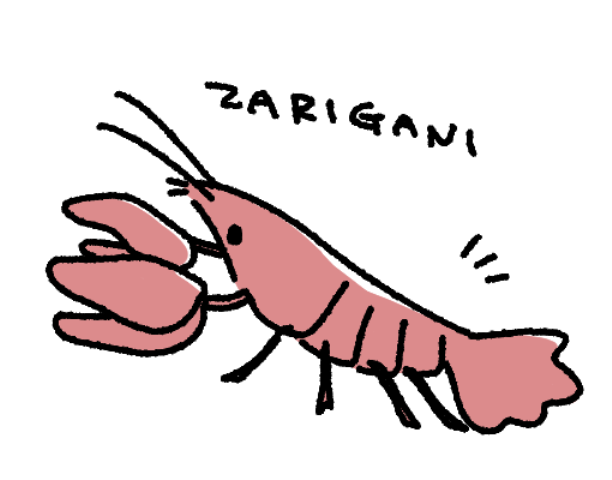
最近4歳のむすことザリガニ捕りにいそしんでいるのでザリガニくんがモデルです。もこもこのペンがより手書き感があっていい感じ。
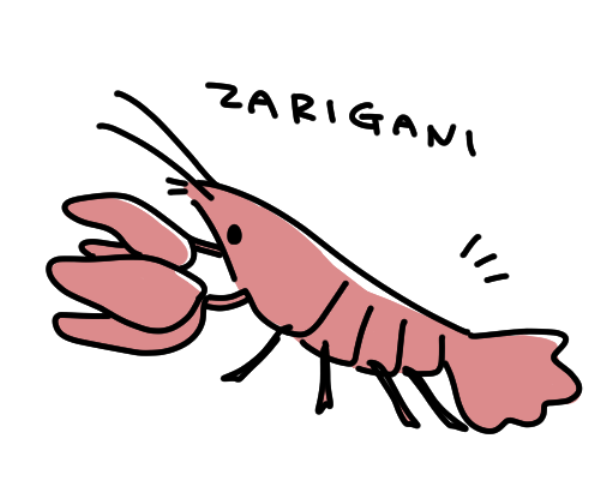
ちなみにこのペンのもとになったマジックペンでのイラストはこんな感じ。
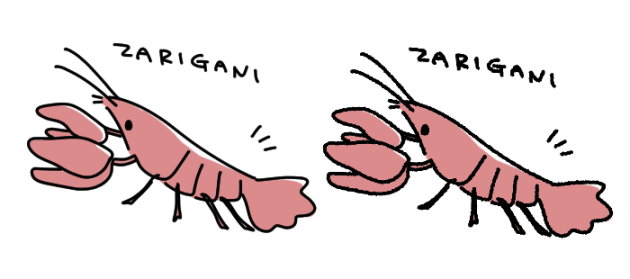
比べてみると雰囲気がかなり違いますね。
どちらも可愛いので必要に応じて使い分けていこうかな〜と思っています。
まとめ
いかがでしたでしょうか?実際につくってみると、工程は多いですが何回かやってみればすぐに慣れそうな感じかな、と思いました。なにより色んな設定の効果を知る機会になるので、ダウンロードしたペンのカスタムもやりやすくなるかなぁと思います。
みなさんもぜひ自作ペンをつくって表現の幅をひろげてみてくださいね。
参考サイト:CLIP STUDIO TIPS カスタムブラシの作成

肩こり腰痛と日夜たたかうマンガ家・イラストレーター。 小学生男児とオットと3人暮らし。イラストツールや健康系ライフハックなど、自分のメモも兼ねたブログでみなさんのお役に立てたら嬉しいです。